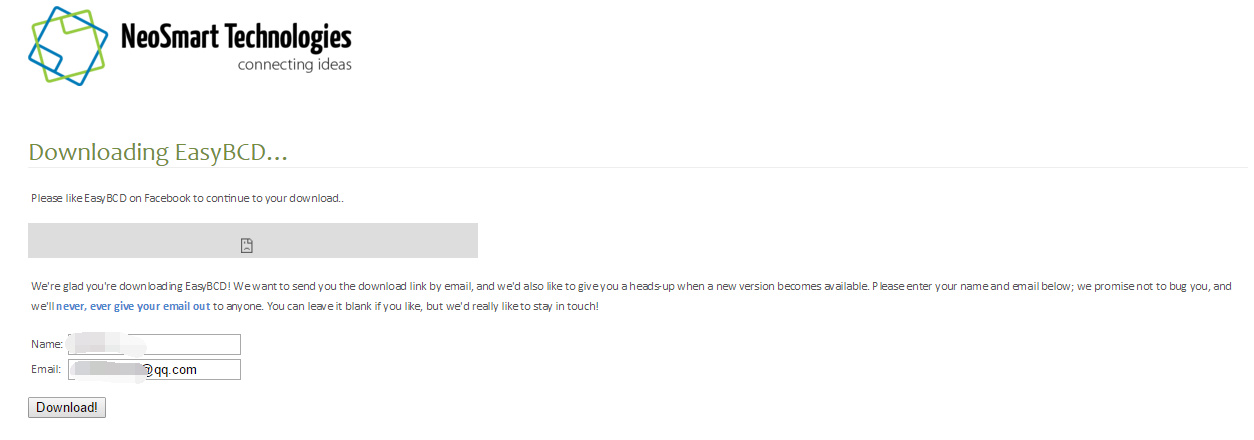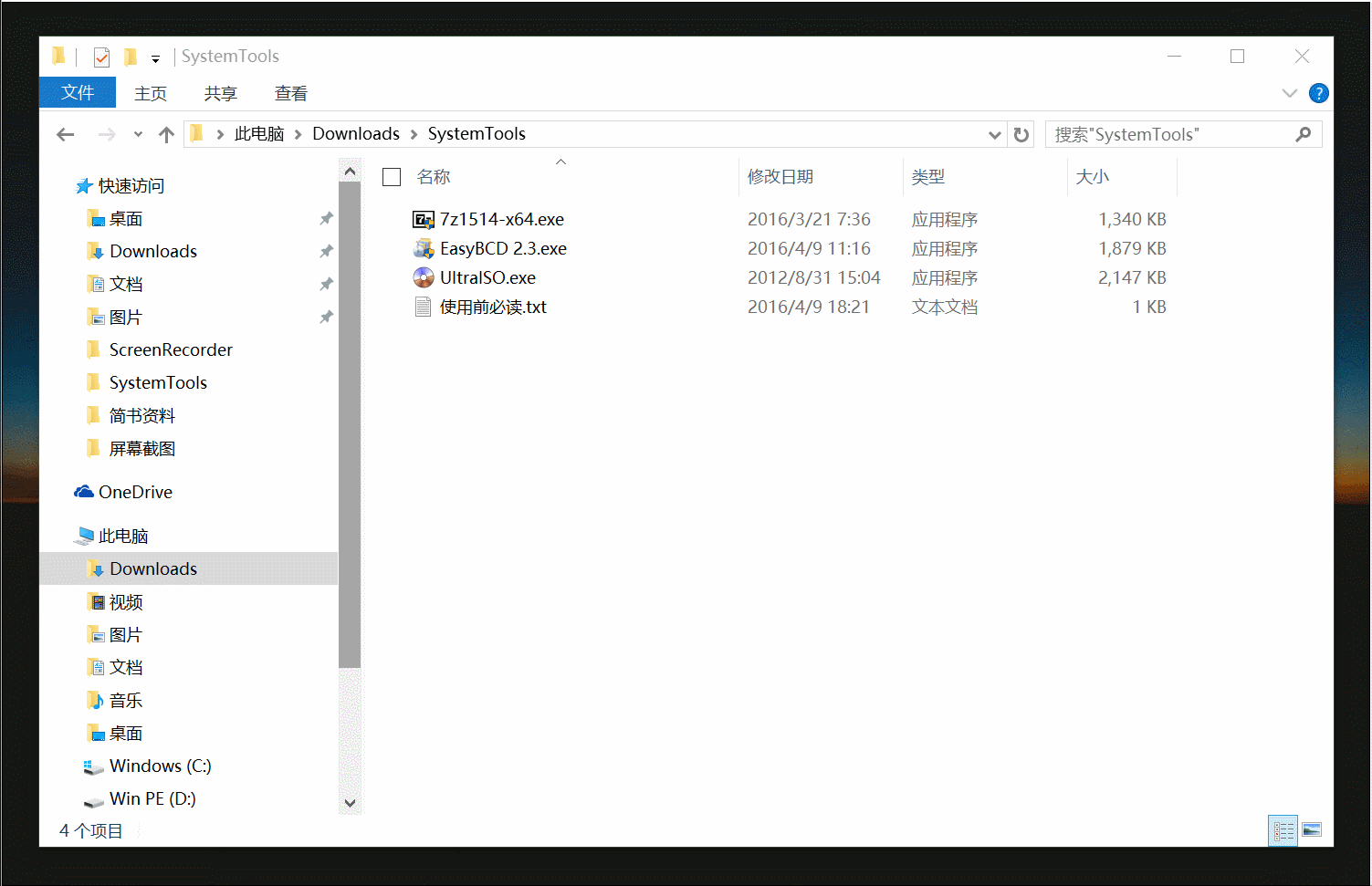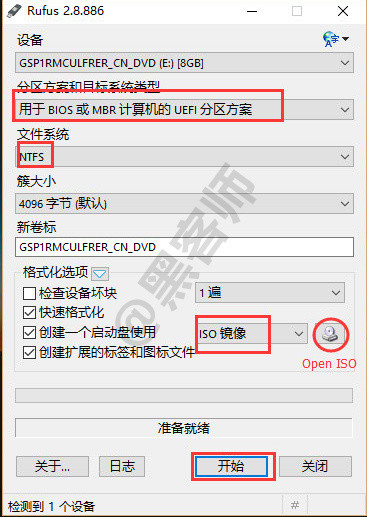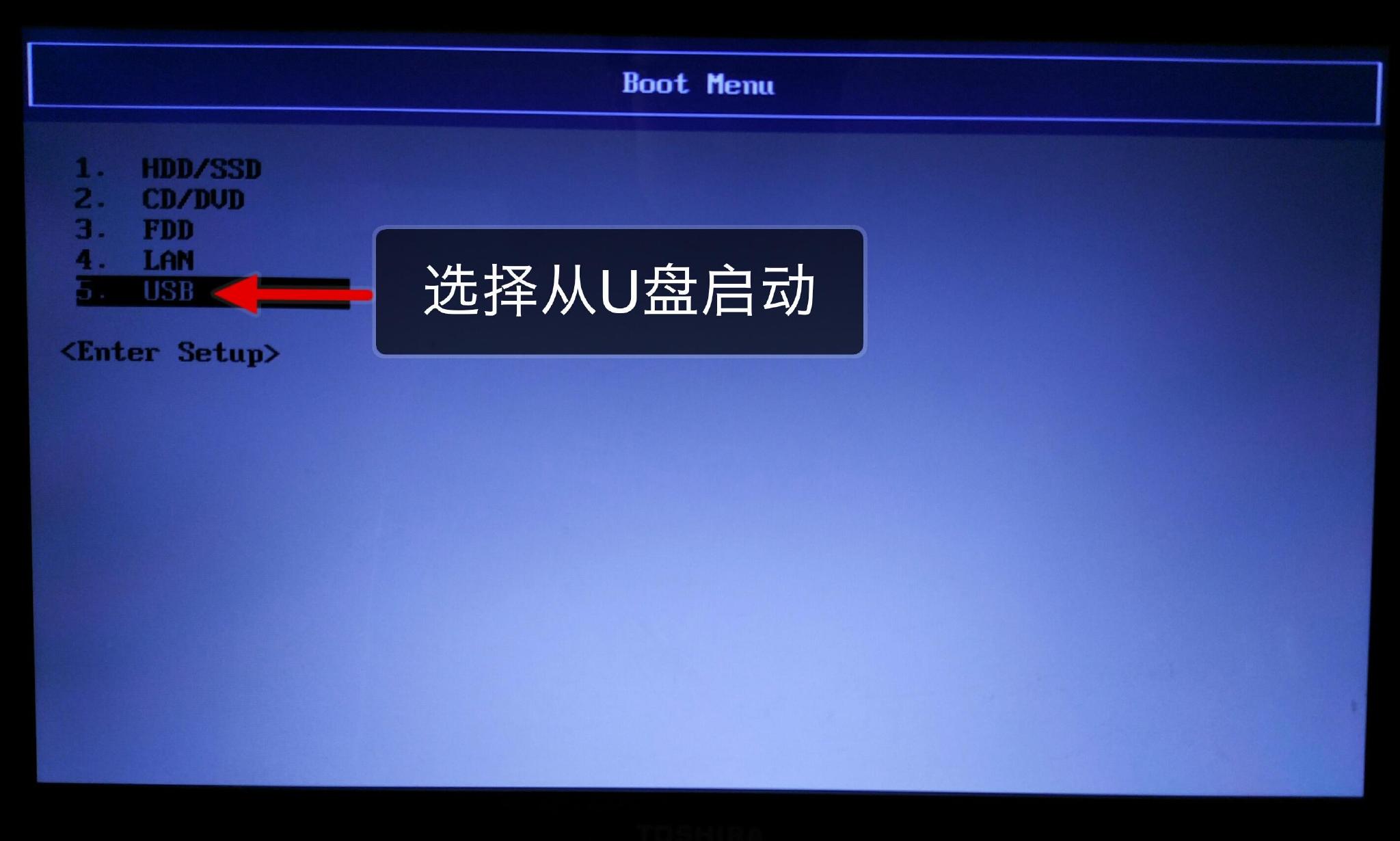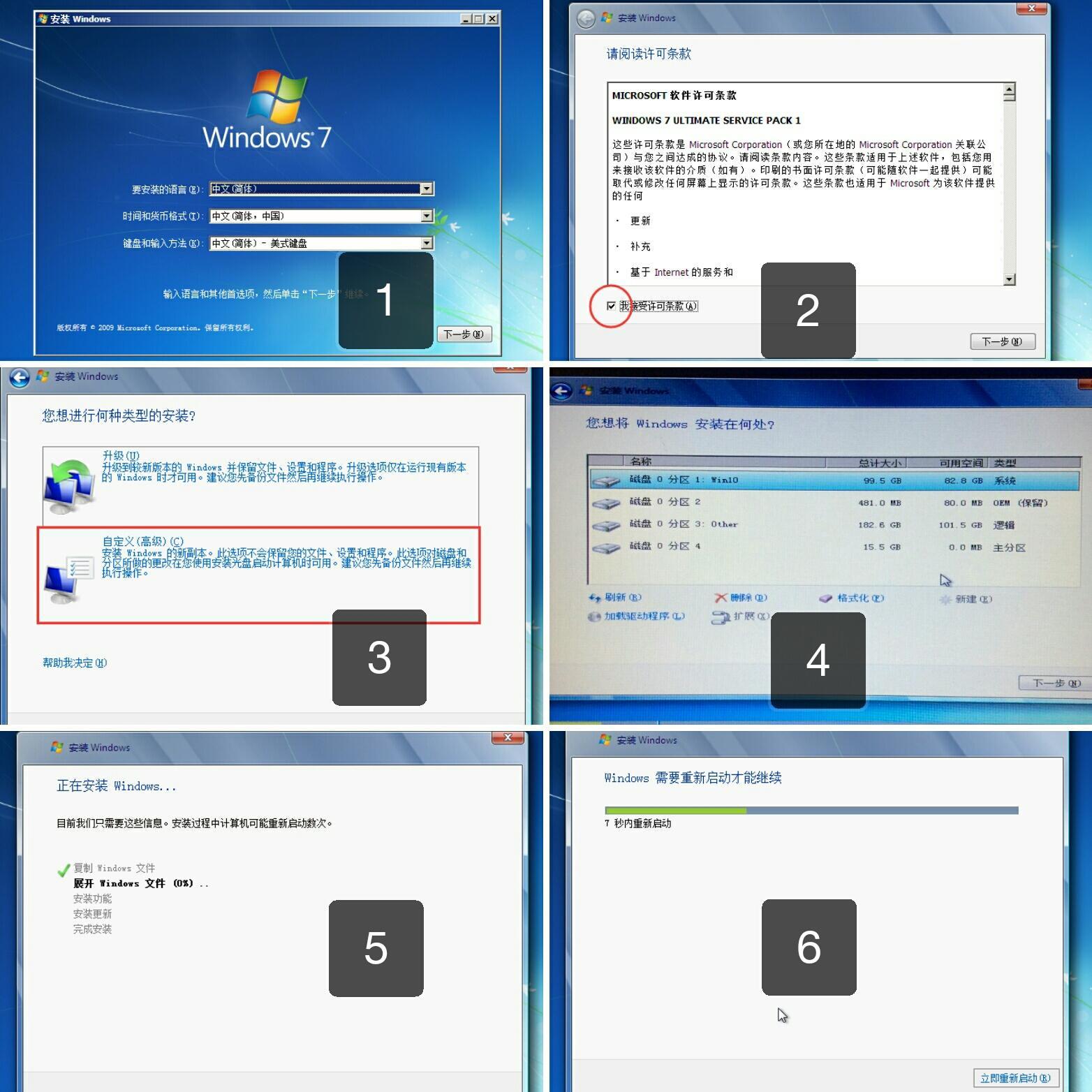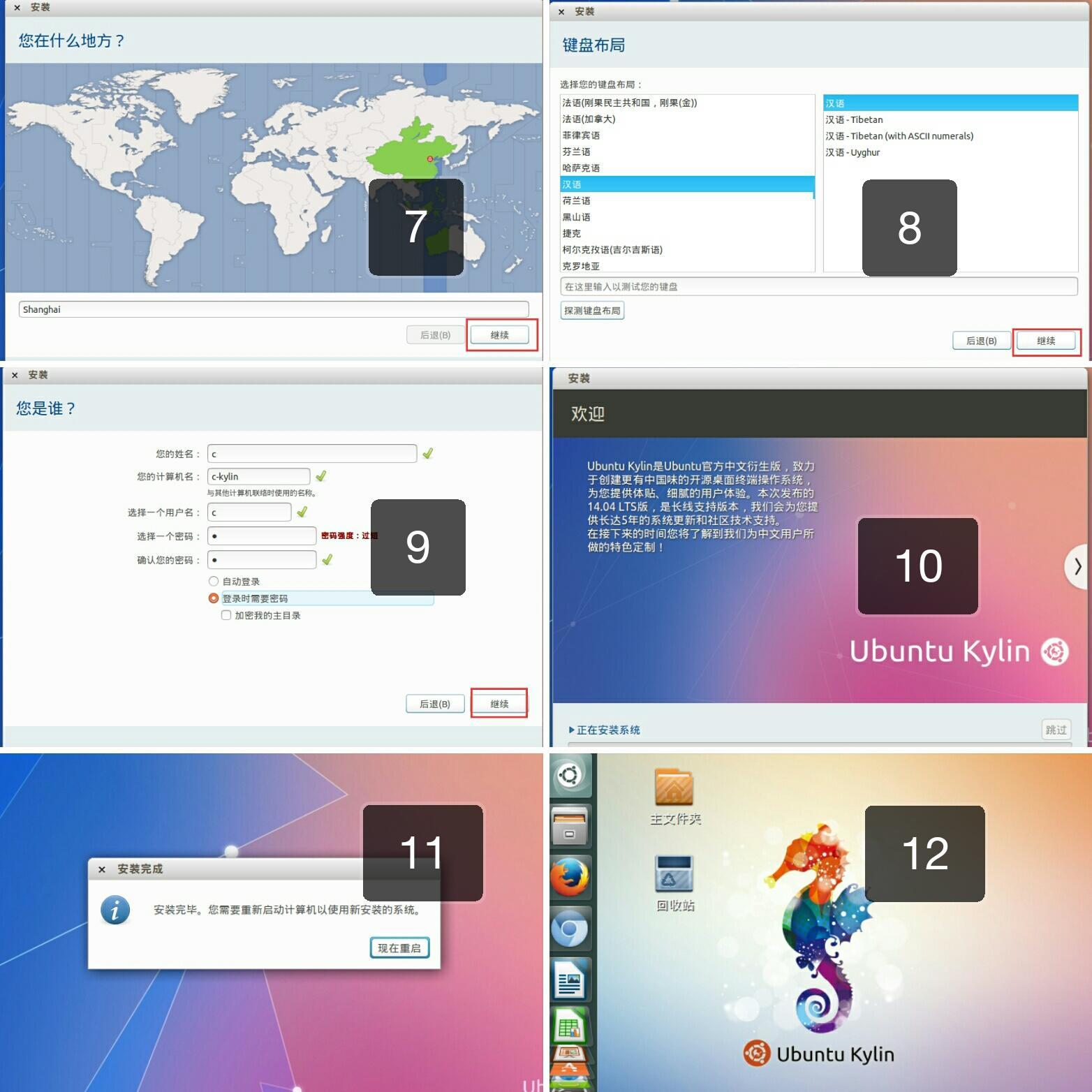还不会装系统吗?看到这篇文章就够了
文/字芽
最近又有朋友麻烦我帮忙重装下系统,我便想应该写篇文章给他。俗话说的好,授人于鱼不如授人于渔,这里我便把我知道的安装系统的知识分享给大家。
其实安装系统是一个十分简单的工作,但是很多朋友畏于电脑系统的复杂,总是害怕自己安装会出问题,甚至把电脑装坏。其实大可不必有此担心,随便你怎么安装系统,顶多也就是把原有的系统破坏了,开不了机。电脑不会这么容易坏的,所以放开胆子装就可以了。下面,大家就一起来学习下如何安装系统吧!
不会自己安装/重装系统的电脑用户
不会装双系统的用户
特别说明:本文仅适用于普通的BIOS+MBR引导方式,UEFI+GPT引导方式待以后更新,或请查阅其他资料。
一个8G的U盘:注意制作启动盘时U盘会被清空;
一台待安装电脑:废话;
EasyBCD :Boot管理工具,用于安装多系统之后Boot配置,所以安装单系统的朋友就不需要下载了。非商用免费下载,点击注册填好名字和邮箱即可下载。
UltraIso/Rufus:启动盘制作工具;
Window 7/Window 8.1/Ubuntu Kylin:要安装的系统镜像,可根据自己的需求选择对应版本下载。不知道的话Win7/Win8.1选择简体中文专业版(32位)即可,Kylin选择LTS(32位)版本即可。不安装多系统的话,选择一个系统下载就可以了;
Windows 安装密钥:安装过程中需要的密钥,无法激活Windows,百度一个就可以。注意要找对应版本的密钥才可以,比如你下载的是专业版,就搜专业版安装密钥。你也可以等安装到需要密钥的位置时,用手机搜一个即可。
Win PE:如果需要重新分割硬盘,系统故障开不了机又需要恢复数据的用户可下载该镜像。链接处的镜像是我大学时用过的一个,你也可以到各家论坛自己找一个。
科普:Win PE全称Windows Preinstall Environment,即“Windows 预安装环境”。Win PE是一个只有Windows内核,并运行在内存中的迷你系统。Win PE最初是用来方便企业制造自定义的Windows系统。但现在被广泛用于装系统、备份/还原系统、甚至修复Windows受损组件等等。
驱动程序:只有安装Win 7的用户需要准备驱动程序,因为Win 8和Win 10都自带了万能网卡驱动,并且可以自动安装其它驱动程序。那么去哪里下载适合你电脑的驱动程序呢?有两个选择。有追求的朋友可以去你电脑品牌官网下载对应驱动,主要需要网卡驱动、无线网卡驱动、声卡驱动和显卡驱动;如果你懒得一个个去官网找,你也可以下载驱动精灵帮你自动下载所有驱动程序。
特别说明:为什么上面没有说Windows 10?因为对于正版Win 7和Win 8用户来说可以免费升级Win 10,所以购买Win 10密钥的人应该很少。当然,如果你有Win 10密钥,上述软件准备部分都可以忽略,去微软官网下载启动盘制作工具Windows 10 Media Creation Tool即可。
1. 启动盘制作
可按照以下步骤开始制作:将U盘插入电脑,右键UltraIso选择以管理员身份运行→用软件打开要安装的系统镜像→选择工具栏启动标签下的写入硬盘映像→选择你要使用的U盘作为硬盘驱动器→选择写入方式为USB-HDD+ v2→点击写入开始制作。
然后等待启动盘制作完成即可,其中Windows启动盘制作需要20分钟左右。制作完成后,可以在消息框看到刻录成功字样,然后把软件关闭即可。
以下是制作过程的Gif图片,供参考。这里以Win PE.iso举例,制作Win 7、Win 8、和Ubuntu启动盘的方法也一样,只要选中对应的系统镜像即可。
补充:Rufus制作启动盘
UltraIso 需要破解或者激活码,虽然网上都找的到,但是毕竟不是正版。感谢简友推荐Rufus这个开源软件,方便快捷,推荐简友们使用该软件制作启动盘。如下图所示,@黑客师分区方案和目标系统类型这里我们选择用于BIOS或MBR计算机的UEFI分区方案。制作Windows启动盘时文件系统选NTFS,制作Linux启动盘时,如果引导不成功可以尝试更换文件系统问FAT32。通过图中的Open ISO打开系统镜像,点击开始制作就可以了。
注意: 使用UEFI+GPT引导方式的简友注意分区方案和目标系统类型的不同。
2. 保存资料
在重装系统前,一定要确保你电脑里的资料已经保存到的安全位置。这里分两种情况,一种是你要重新分割存储资料的硬盘,这时需要把资料拷贝到不会被分割的硬盘或者移动硬盘。另一种是如果你不分割硬盘,只是重装系统,只需要把系统盘(一般是C盘)的有用资料都迁移到其他非系统盘即可。
3. 磁盘分割
有些朋友发现电脑买来之后自带硬盘被分了四个盘,觉得没有必要,所以就想自己重新分割硬盘。如果你想重新划分磁盘,需要先将已有的分区都删除,在分区柱装图右键就可以看到删除分区的选项。删完分区后,你就得到了一个新硬盘。给新硬盘上建立分区时需遵循以下的顺序:建立主分区→建立扩展分区→建立逻辑分区→激活主分区→格式化所有分区。
因为要进行硬盘分区的删除和格式化,所以不可能在电脑系统上进行重新分割操作,这时我们就需要用到Win PE启动盘了。我们插入Win PE启动盘,重启电脑并选择从U盘启动(方法看下面Windows 7安装第2步),很快我们就可以进入U盘内的Win PE系统。一般Win PE里面都会集成有磁盘分割软件,如我前面提供的版本,桌面就有硬盘分区软件,打开软件我们就可以看到现在电脑硬盘的具体信息了。
建立分区很简单,在硬盘柱状图上右键,并选择建立的分区类型和大小,文件系统类型选NTFS。我们先建立主分区作C盘,用来安装Windows主系统。除去主分区剩下的就是扩展分区,在扩展分区用同样的方法建立逻辑分区。每个分区都是一个磁盘,你要几个磁盘就建立几个分区即可。因为我的电脑硬盘之前就分割好了,这里就没有重新删除分区进行再分割。但我的硬盘之前就留了15.5G的空闲空间用来安装第二个系统。所以就以这块区域为例,如下图所示。
建立一个分区用来安装第二个系统.png
记住,分完分区之后一定要点击工具栏的保存更改按钮保存硬盘分割信息。
建议:如果是单系统,建议分两个盘(C、D盘),系统装C盘,所有的资料都放在D盘,这样下次重装就不需要备份太多资料;如果是双系统,建议分成三个盘,前两个系统盘,还有一个资料盘;如果你还想装更多系统,我建议的分割规则是N+1,N个系统盘加一个资料盘。
记住,分完分区之后一定要点击工具栏的保存更改按钮保存硬盘分割信息。
建议:如果是单系统,建议分两个盘(C、D盘),系统装C盘,所有的资料都放在D盘,这样下次重装就不需要备份太多资料;如果是双系统,建议分成三个盘,前两个系统盘,还有一个资料盘;如果你还想装更多系统,我建议的分割规则是N+1,N个系统盘加一个资料盘。
1. 关闭电脑,插入Win 7启动U盘
2. 开机,选择从U盘启动。
开机,在你的电脑品牌Logo出现时多按几下F12进入Boot Menu界面,选择从USB启动,接着电脑便会从U盘加载数据,从而引导安装。注意,这里以东芝的笔记本为例,如果你的电脑按F12无法进入Boot Menu,你可以百度下你的电脑应该按哪个键。
3. 引导安装
如下图1-12所示,是系统安装全过程截图,给心理没底的朋友们吃一颗定心丸。其实安装过程只要根据提示填写,然后一直下一步就可以了。其中有几处需要注意的需要额外强调一下:
图3,我们选择自定义,以便接下来可以选择安装位置;
图4,我们选中磁盘分区1,也就是C盘,点击下一步,这样系统便会安装到C盘;
图9,填入你购买的Win 7密钥,或者百度一个安装密钥即可。
Win 7 引导安装全程
4. 安装驱动和其他软件
系统装好之后的桌面你会发现桌面模糊,连不上网,声音也没有,顿时就心慌慌,好害怕,该怎么办?
别怕,这个时候你前面准备好的驱动就派上用场了。我们将提前下载好的驱动一个个安装好,电脑马上就能恢复正常了。
如果你粗心大意没有准备驱动也没有关系,用另一台电脑下载一个驱动精灵安装到你的电脑即可。记得要下载带万能网卡驱动版,这样装好之后就能联网,然后安装驱动的事交给它干就可以了。
驱动都装好之后,自己再把QQ等杂七杂八的软件下载安装,你熟悉的电脑就又回来了。
5. 激活
在天朝,我们有100种方法可以激活Windows,你懂的。当然,我们倡导正版安装。激活之后,别忘了免费升级到正版的Windows 10系统。
最后
希望这篇文章可以帮助大家,让大家都能都自己装系统。
(来源:微博@黑客师)
最近又有朋友麻烦我帮忙重装下系统,我便想应该写篇文章给他。俗话说的好,授人于鱼不如授人于渔,这里我便把我知道的安装系统的知识分享给大家。
其实安装系统是一个十分简单的工作,但是很多朋友畏于电脑系统的复杂,总是害怕自己安装会出问题,甚至把电脑装坏。其实大可不必有此担心,随便你怎么安装系统,顶多也就是把原有的系统破坏了,开不了机。电脑不会这么容易坏的,所以放开胆子装就可以了。下面,大家就一起来学习下如何安装系统吧!
一、本文适用人群:
不会自己安装/重装系统的电脑用户
不会装双系统的用户
特别说明:本文仅适用于普通的BIOS+MBR引导方式,UEFI+GPT引导方式待以后更新,或请查阅其他资料。
二、材料准备:
一个8G的U盘:注意制作启动盘时U盘会被清空;
一台待安装电脑:废话;
EasyBCD :Boot管理工具,用于安装多系统之后Boot配置,所以安装单系统的朋友就不需要下载了。非商用免费下载,点击注册填好名字和邮箱即可下载。
UltraIso/Rufus:启动盘制作工具;
Window 7/Window 8.1/Ubuntu Kylin:要安装的系统镜像,可根据自己的需求选择对应版本下载。不知道的话Win7/Win8.1选择简体中文专业版(32位)即可,Kylin选择LTS(32位)版本即可。不安装多系统的话,选择一个系统下载就可以了;
Windows 安装密钥:安装过程中需要的密钥,无法激活Windows,百度一个就可以。注意要找对应版本的密钥才可以,比如你下载的是专业版,就搜专业版安装密钥。你也可以等安装到需要密钥的位置时,用手机搜一个即可。
Win PE:如果需要重新分割硬盘,系统故障开不了机又需要恢复数据的用户可下载该镜像。链接处的镜像是我大学时用过的一个,你也可以到各家论坛自己找一个。
科普:Win PE全称Windows Preinstall Environment,即“Windows 预安装环境”。Win PE是一个只有Windows内核,并运行在内存中的迷你系统。Win PE最初是用来方便企业制造自定义的Windows系统。但现在被广泛用于装系统、备份/还原系统、甚至修复Windows受损组件等等。
驱动程序:只有安装Win 7的用户需要准备驱动程序,因为Win 8和Win 10都自带了万能网卡驱动,并且可以自动安装其它驱动程序。那么去哪里下载适合你电脑的驱动程序呢?有两个选择。有追求的朋友可以去你电脑品牌官网下载对应驱动,主要需要网卡驱动、无线网卡驱动、声卡驱动和显卡驱动;如果你懒得一个个去官网找,你也可以下载驱动精灵帮你自动下载所有驱动程序。
特别说明:为什么上面没有说Windows 10?因为对于正版Win 7和Win 8用户来说可以免费升级Win 10,所以购买Win 10密钥的人应该很少。当然,如果你有Win 10密钥,上述软件准备部分都可以忽略,去微软官网下载启动盘制作工具Windows 10 Media Creation Tool即可。
三、安装准备:
1. 启动盘制作
可按照以下步骤开始制作:将U盘插入电脑,右键UltraIso选择以管理员身份运行→用软件打开要安装的系统镜像→选择工具栏启动标签下的写入硬盘映像→选择你要使用的U盘作为硬盘驱动器→选择写入方式为USB-HDD+ v2→点击写入开始制作。
然后等待启动盘制作完成即可,其中Windows启动盘制作需要20分钟左右。制作完成后,可以在消息框看到刻录成功字样,然后把软件关闭即可。
以下是制作过程的Gif图片,供参考。这里以Win PE.iso举例,制作Win 7、Win 8、和Ubuntu启动盘的方法也一样,只要选中对应的系统镜像即可。
补充:Rufus制作启动盘
UltraIso 需要破解或者激活码,虽然网上都找的到,但是毕竟不是正版。感谢简友推荐Rufus这个开源软件,方便快捷,推荐简友们使用该软件制作启动盘。如下图所示,@黑客师分区方案和目标系统类型这里我们选择用于BIOS或MBR计算机的UEFI分区方案。制作Windows启动盘时文件系统选NTFS,制作Linux启动盘时,如果引导不成功可以尝试更换文件系统问FAT32。通过图中的Open ISO打开系统镜像,点击开始制作就可以了。
注意: 使用UEFI+GPT引导方式的简友注意分区方案和目标系统类型的不同。
2. 保存资料
在重装系统前,一定要确保你电脑里的资料已经保存到的安全位置。这里分两种情况,一种是你要重新分割存储资料的硬盘,这时需要把资料拷贝到不会被分割的硬盘或者移动硬盘。另一种是如果你不分割硬盘,只是重装系统,只需要把系统盘(一般是C盘)的有用资料都迁移到其他非系统盘即可。
3. 磁盘分割
有些朋友发现电脑买来之后自带硬盘被分了四个盘,觉得没有必要,所以就想自己重新分割硬盘。如果你想重新划分磁盘,需要先将已有的分区都删除,在分区柱装图右键就可以看到删除分区的选项。删完分区后,你就得到了一个新硬盘。给新硬盘上建立分区时需遵循以下的顺序:建立主分区→建立扩展分区→建立逻辑分区→激活主分区→格式化所有分区。
因为要进行硬盘分区的删除和格式化,所以不可能在电脑系统上进行重新分割操作,这时我们就需要用到Win PE启动盘了。我们插入Win PE启动盘,重启电脑并选择从U盘启动(方法看下面Windows 7安装第2步),很快我们就可以进入U盘内的Win PE系统。一般Win PE里面都会集成有磁盘分割软件,如我前面提供的版本,桌面就有硬盘分区软件,打开软件我们就可以看到现在电脑硬盘的具体信息了。
建立分区很简单,在硬盘柱状图上右键,并选择建立的分区类型和大小,文件系统类型选NTFS。我们先建立主分区作C盘,用来安装Windows主系统。除去主分区剩下的就是扩展分区,在扩展分区用同样的方法建立逻辑分区。每个分区都是一个磁盘,你要几个磁盘就建立几个分区即可。因为我的电脑硬盘之前就分割好了,这里就没有重新删除分区进行再分割。但我的硬盘之前就留了15.5G的空闲空间用来安装第二个系统。所以就以这块区域为例,如下图所示。
建立一个分区用来安装第二个系统.png
记住,分完分区之后一定要点击工具栏的保存更改按钮保存硬盘分割信息。
建议:如果是单系统,建议分两个盘(C、D盘),系统装C盘,所有的资料都放在D盘,这样下次重装就不需要备份太多资料;如果是双系统,建议分成三个盘,前两个系统盘,还有一个资料盘;如果你还想装更多系统,我建议的分割规则是N+1,N个系统盘加一个资料盘。
记住,分完分区之后一定要点击工具栏的保存更改按钮保存硬盘分割信息。
建议:如果是单系统,建议分两个盘(C、D盘),系统装C盘,所有的资料都放在D盘,这样下次重装就不需要备份太多资料;如果是双系统,建议分成三个盘,前两个系统盘,还有一个资料盘;如果你还想装更多系统,我建议的分割规则是N+1,N个系统盘加一个资料盘。
四、Windows 7 安装(单系统安装):
1. 关闭电脑,插入Win 7启动U盘
2. 开机,选择从U盘启动。
开机,在你的电脑品牌Logo出现时多按几下F12进入Boot Menu界面,选择从USB启动,接着电脑便会从U盘加载数据,从而引导安装。注意,这里以东芝的笔记本为例,如果你的电脑按F12无法进入Boot Menu,你可以百度下你的电脑应该按哪个键。
3. 引导安装
如下图1-12所示,是系统安装全过程截图,给心理没底的朋友们吃一颗定心丸。其实安装过程只要根据提示填写,然后一直下一步就可以了。其中有几处需要注意的需要额外强调一下:
图3,我们选择自定义,以便接下来可以选择安装位置;
图4,我们选中磁盘分区1,也就是C盘,点击下一步,这样系统便会安装到C盘;
图9,填入你购买的Win 7密钥,或者百度一个安装密钥即可。
Win 7 引导安装全程
4. 安装驱动和其他软件
系统装好之后的桌面你会发现桌面模糊,连不上网,声音也没有,顿时就心慌慌,好害怕,该怎么办?
别怕,这个时候你前面准备好的驱动就派上用场了。我们将提前下载好的驱动一个个安装好,电脑马上就能恢复正常了。
如果你粗心大意没有准备驱动也没有关系,用另一台电脑下载一个驱动精灵安装到你的电脑即可。记得要下载带万能网卡驱动版,这样装好之后就能联网,然后安装驱动的事交给它干就可以了。
驱动都装好之后,自己再把QQ等杂七杂八的软件下载安装,你熟悉的电脑就又回来了。
5. 激活
在天朝,我们有100种方法可以激活Windows,你懂的。当然,我们倡导正版安装。激活之后,别忘了免费升级到正版的Windows 10系统。
最后
希望这篇文章可以帮助大家,让大家都能都自己装系统。
(来源:微博@黑客师)
1 个评论
如果原系统是完好的,
那么可以直接网络下载ISO镜像文件
右击以装载盘启动就可安装
这是最方便的
嘻嘻
那么可以直接网络下载ISO镜像文件
右击以装载盘启动就可安装
这是最方便的
嘻嘻